Upload an issue of Greenways Gazette
You can upload an issue of Greenways Gazette using the News Collection. This is the same collection that is used to create News items (and also to upload issues of Village Talk). To upload an issue of Greenways Gazette to the website, follow the steps in this guide.
Make sure you have your Webflow Username and Password at hand. If you've never used Webflow before you will need to be invited to access the site — contact the site Administrator for help with this.
You can access the Webflow login page for the Greenways Village website here: www.greenwaysvillage.com.au/?edit
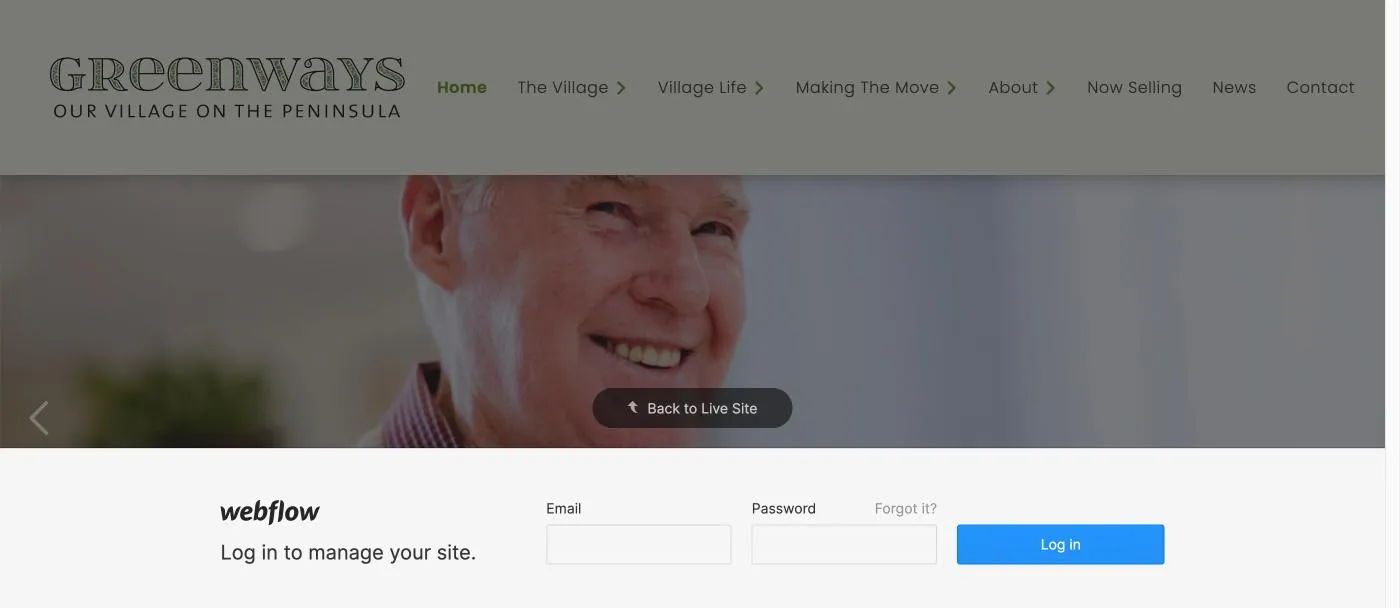
When you login to Webflow, you'll see a menu along the bottom of the screen with links to Pages, Collections and Forms. The Events pages are stored in a Collection.
Click on the Collections button to view all the Collections for this site.
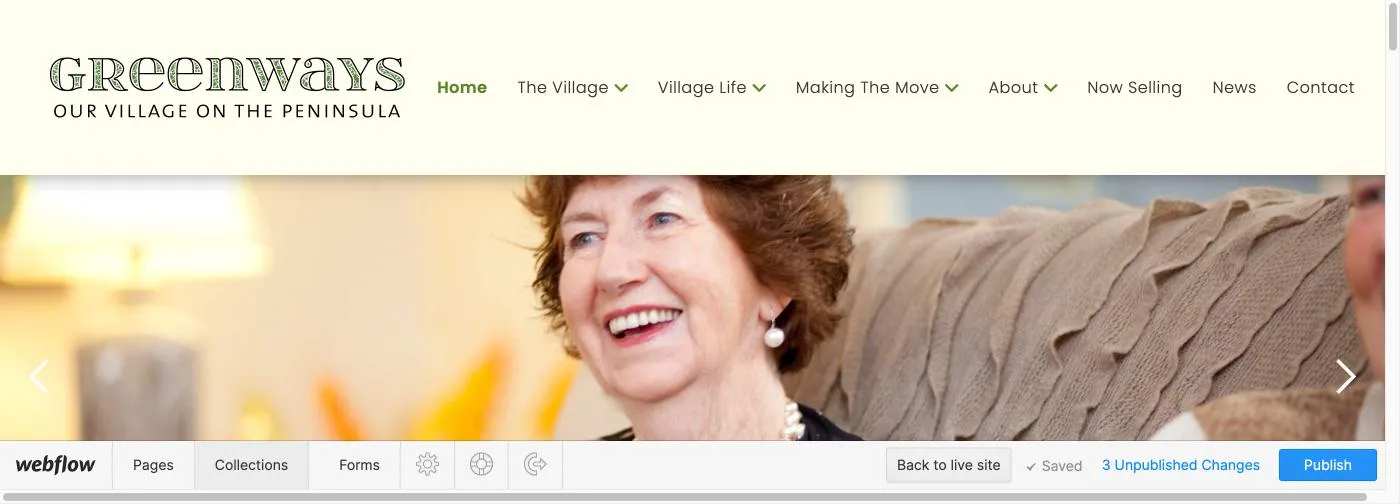
Under Collections you will see a list of all the collections for this site. Collections are like databases, each collection stores one or more entries that are related to one another.
For example, the News collection contains one entry for each of the news items on the site. Events contains one entry for each of the events listed on the site.
Click the News link to view a list of all events (past, present and future).
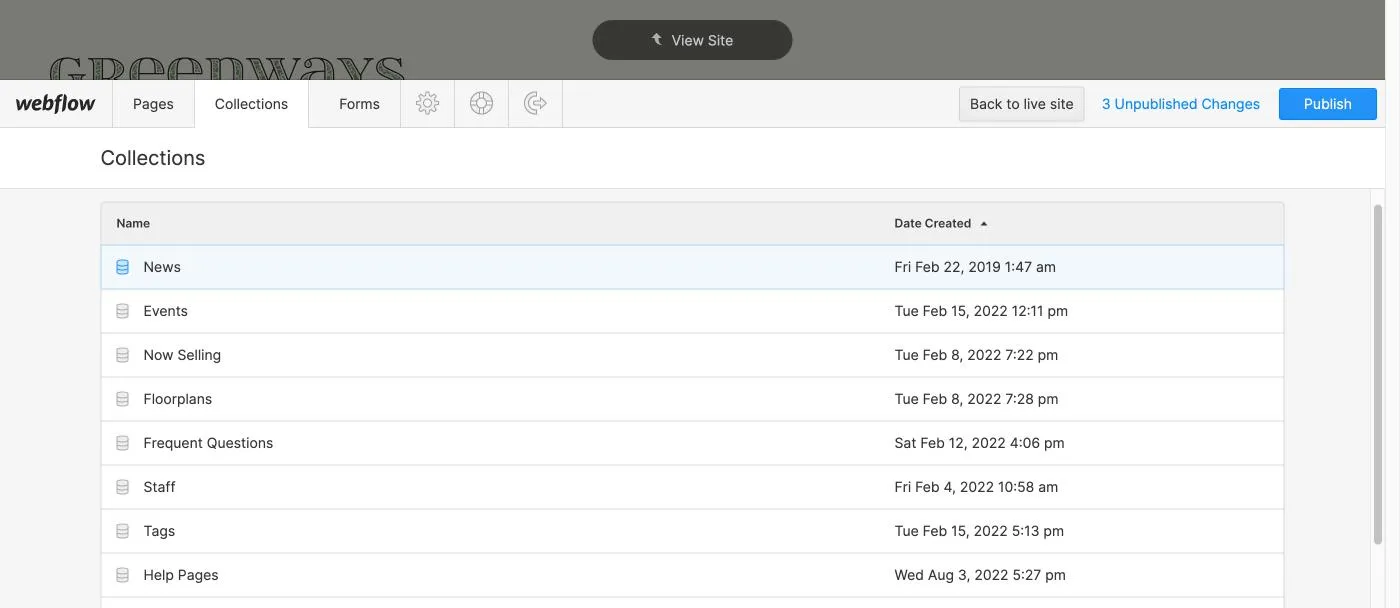
Under News you will see a list of all the news articles that have already been created.
To create a new News entry, click the green + New News button.
To edit an existing News article, click the entry in the list of news articles.
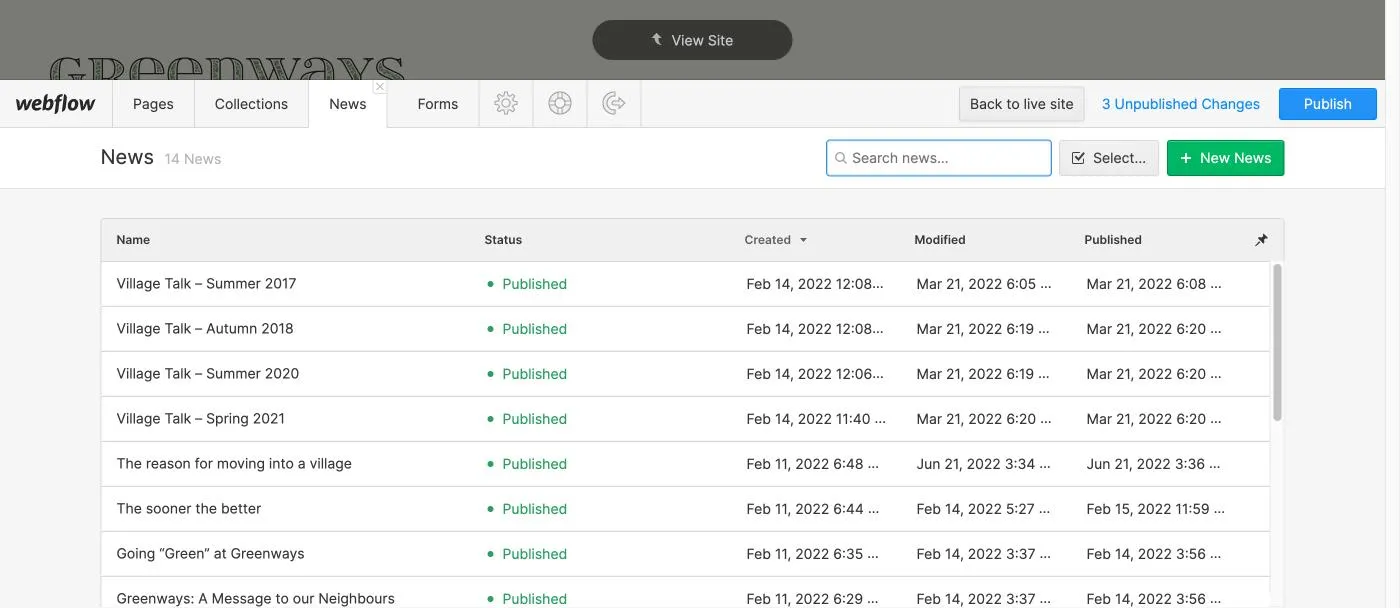
After you click the + New News button you will see a screen with the form below.
To upload a Greenways Gazette you only need to complete 4 fields, NAME, CATEGORY, ATTACH PDF FILE and PUBLISHED DATE
- Enter a NAME for the article (for example 'Greenways Gazette February 2023').
- From the CATEGORY dropdown select 'Greenways Gazette'
- Click ATTACH PDF FILE and select the Greenways Gazette PDF you want to upload
- Choose a PUBLISHED DATE
Content entry tips:
Published Date: this is the date that will be associated with the Greenways Gazette article. It is important to select the correct date, and this will determine which issue of the Gazette will be linked to the Download button on the News page. The button will always link to the most recent Gazette.
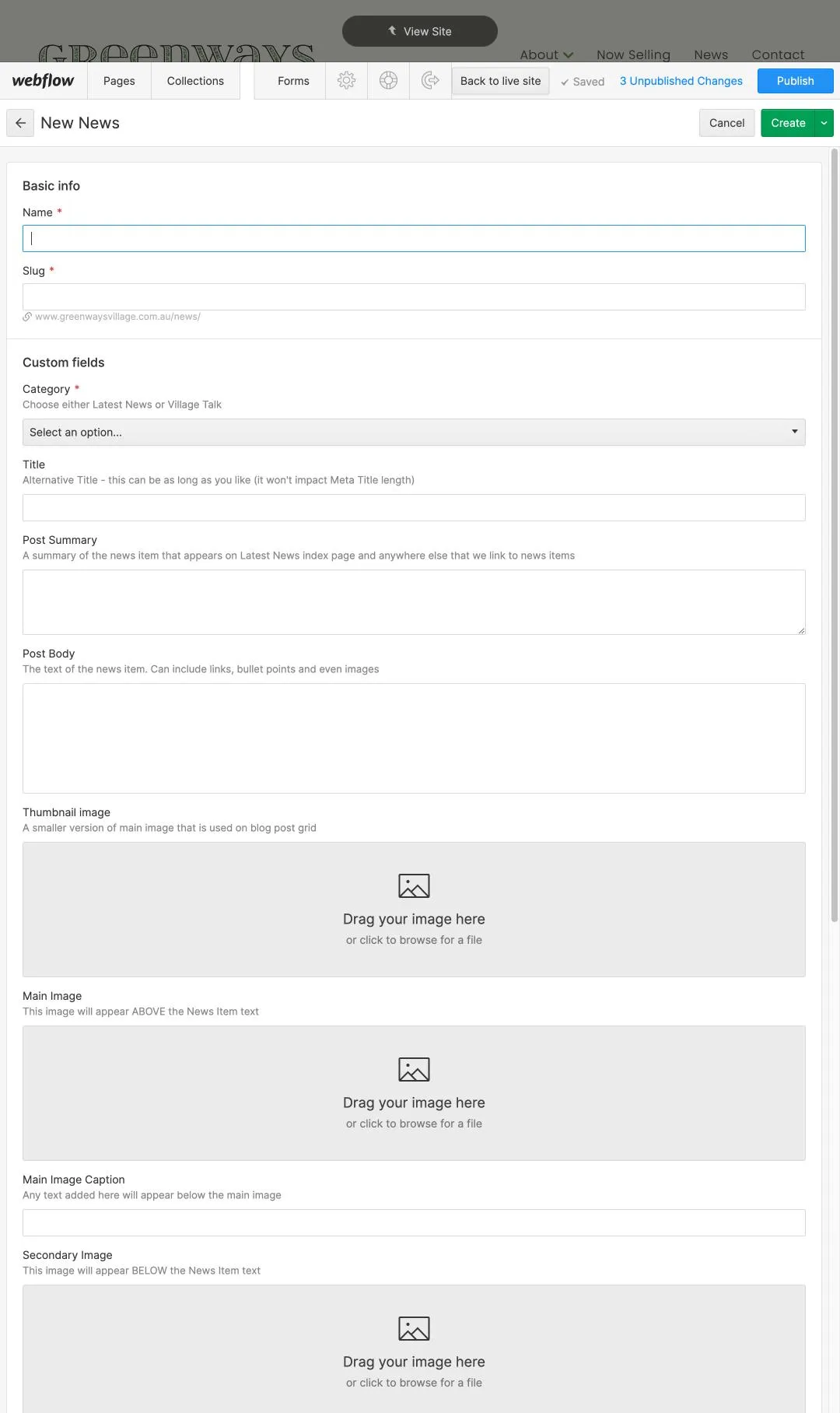
After you've entered all the required information, click the CREATE button. This will save your collection entry and change its status to Staged for Publish. This new entry will appear on the website as soon as the PUBLISH button is clicked.
Alternatively, you can click the drop-down menu next to the Create button and choose one of the following options:
Publish: This will publish the entry to the live site immediately.
Save as draft: This save the entry as a draft. It will not be published until you select the Publish option (see Step 7).
Schedule: This will save the entry and prompt you to select a date and time for the entry to be automatically published.
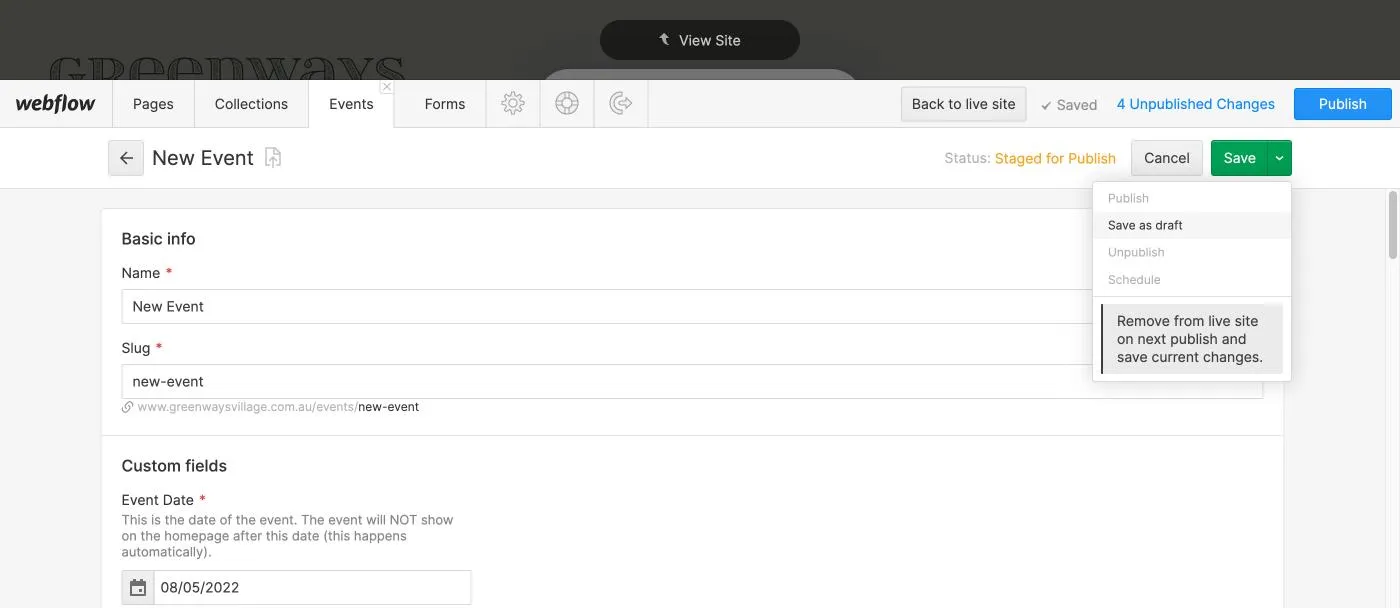
Once your entry has the status Staged for Publish it will be published to the live site when blue PUBLISH button is clicked.
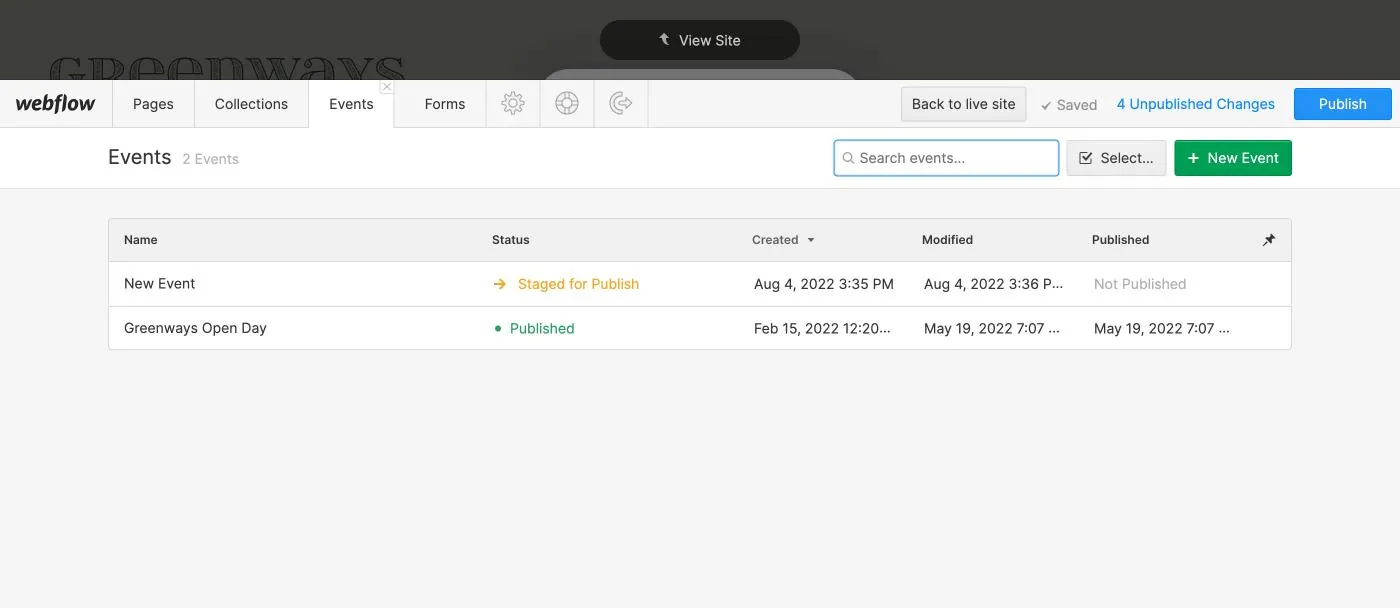
Webflow University offers a large collection of tutorials that can be accessed free-of-charge.
To learn more about the site Editor, and using Webflow in general, click the button below…
Webflow University offers a large collection of tutorials that can be accessed free-of-charge.
If you want to become a power user, you can take the free 'Client's guide to the Editor' course on Webflow University, just click the button below to get started…


